- Published on
How to auto-forward specific emails in Gmail to Paced Email
The beauty of building products and making them available on the internet is that you quickly find people that use them in ways that you don't first imagine.
Paced Email has been no exception.
Many of you have reached out, and we've spoken about how you use the service. Everyone's workflow is different, so I thought it would be an excellent opportunity to start a mini-series of guides to share what I've learnt.
I'll start with a popular suggestion – Gmail auto-forwarding.
Paced Email is fantastic when you're signing up to new services or newsletters online. Or if you want to convert over the odd existing one here and there. But what if you have hundreds of services registered against your real email address? Well, auto-forwarding might be the answer.
The idea is simple. Set up filters in your email service provider to automatically forward to your Paced Email aliases. Then to avoid the inbox distraction (the whole idea behind Paced Email), get the filter to then mark as read or archive the original message.
Your emails will then show up later in a single batch according to your Paced Email alias settings. Perfect!
Follow the steps below to set up this in Gmail.
How to forward specific emails from Gmail
Here's how to accomplish this workflow. First, sign in to your Gmail account online: https://mail.google.com.
Step 1: Go to Gmail settings
Click the cog in the top right of the screen and then on "See all settings".

Step 2: Add a forwarding address
Select the "Forwarding and POP/IMAP" tab and then click on the "Add a forwarding address" button.
Enter one of your Paced Email aliases and click "Next". Gmail will send you a confirmation code to verify ownership.

Step 3: Verify
Sign in to Paced Email and trigger the alias digest (so you don't have to wait). Click the verification link.
Step 4: Create some filters
Now that you have verified your Paced Email address, you can set up some filters. Create one by clicking on the link, as shown below:
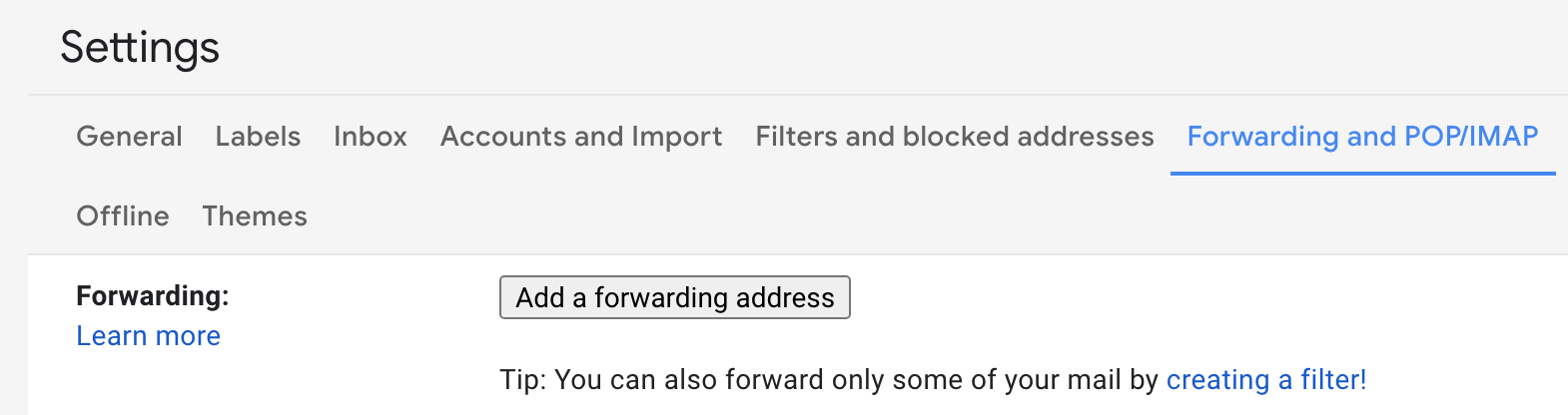

Then select the actions to run when your Gmail account receives mail that matches your filter. Ideally, you will want to use the following:
- Skip the Inbox (Archive it)
- Mark as read
- Forward to your alias
Make sure that you ignore emails from Paced Email itself by excluding our address:
Include -digest@paced.email to the From field in the Gmail filter.

Step 5: Save the filter
Any new emails that match your filter will automatically forward into Paced Email. You'll also have an archived copy tucked away in Gmail as an extra backup.
Depending on whether you used a daily, weekly, or monthly Paced Email, you should see the messages batched up at the end of the period.
And that's it. Set up as many filters as you require to batch up your Gmail emails with Paced Email and reduce your inbox distraction.
If you have any tips and tricks you'd like to share, let me know!
- Authors
-
-

- Name
- Rikki Pitt
- @rikkipitt
-